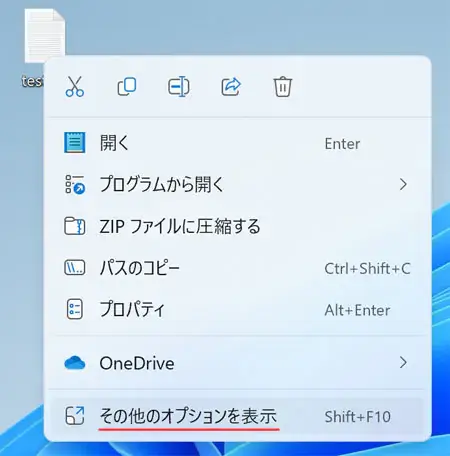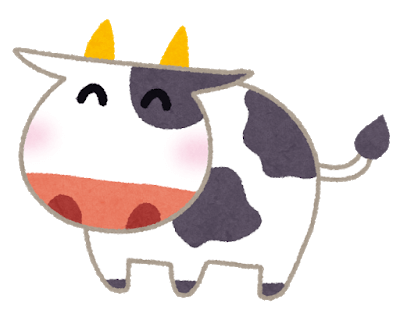Switch の Pro コントローラを使って大人気ゲーム「Holocure」をやってみる
こんばんは、よしにぃです。
ホロライブのファンが作っている、無料非公式ゲーム「Holocure」に最近ハマりにハマっています。
ホロライブといえば、Vtuberの「アイドルグループ」として時には配信者だったり、時には3DでLIVE配信をしたり、最近では新聞の広告として掲載されるなどと今ではいろんな場所で見かけるようにもなりました。
そんな僕もほぼ毎日と言ってもいいほどホロライブ(基本的には、僕は箱推し)のライブ配信を見ているわけですが、そんなゲームが毎日できる!!というわけで、毎日やっているそんなゲームの紹介をしながら、Nintendo Switch の Proコントローラーと連携できるよ!という感じの紹介をしていきます。
HoloCure(ホロキュア) Save the Fans! とは?

Kay Yuさんが制作したファンゲームで、言わずとしれた大人気 Vtuber アイドルグループ「ホロライブ」のメンバーがゲームのキャラクターとして登場し、現れたモンスターである敵を倒していくアクションゲームとなっています。
基本的にプレイヤーの操作は移動のみ。攻撃は、経験値をためていきウエポンをどんどん進化させるゲームです。
似ているゲームとしては、Steamで一時期大人気となった「Vampire Survivors」ですが、登場するキャラクターはもちろん、敵のモンスターやアイテム、背景やオブジェクトなどがHolocure仕様に変わっていてオリジナル要素もとことん盛り込まれていました!もちろん、ホロライブの配信を見ていないとわからないようなネタなども入っていて、このアイテムの元ネタなんだろう!? と思わせる芸の細かさもあります。
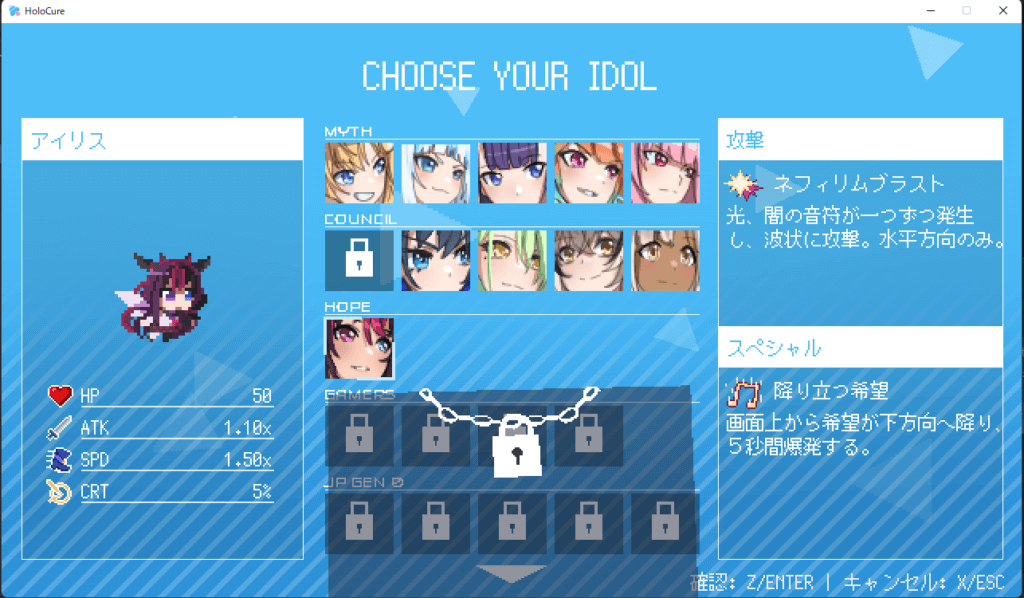
操作の基本は「メインウエポン」の攻撃、キャラ固有に存在する「スキル」、メインの攻撃をお助けする「サブウエポン」と大きく3つに分かれていて、敵を倒すことで経験値を獲得できその経験値が一定数貯まるとレベルアップができます。
レベルアップを行うことで、上記の「メインウエポン」「スキル」「サブウエポン」の3つのいずれか1つをレベルアップできる。敵も1分経過するごとにどんどん強くなっていくので、どんどんとレベルアップをしていき、敵に負けないためのキャラクターを作っていくことがこのゲームの重要なところとなります。
※レベルアップの選択肢については、上記以外にも「HPの最大値をアップ」や、「スピードアップ」などの各キャラクターの基本パラメータを強化していくための選択肢もあります
各キャラクターの各登場するキャラクターの強さや特長(いわゆる敵に対する攻撃方法)もそれぞれメンバーごとに異なっているので遊んでみてからのお楽しみ!
※上記は個人的な主観も含みます。
HoloCure と Switch の Pro コントローラーを連携する方法
さて、本題の Nintendo Switch の ProコントローラーをPCと連携して、ゲームを遊んでいく方法をご紹介します。なお、このゲームでは「キーボード」での操作方法が基本となっています。コントローラーをつなげてゲームをプレイすることは出来ない仕様となっています。
しかし「Steam」のライブラリにゲームとして登録し、「Steam」に認識されたゲームコントローラを使うことで、ゲームの中でコントローラーを使用することができる裏ワザです。
他のサイトでも少し紹介されていますが、改めて Nintendo Switch でのやり方を紹介します!
まずは、ゲーム(Holocure)をSteamに追加する
Steamを起動し左下にある「ゲームを追加」をクリックし、ポップアップその中にある「非Steamゲームを追加」をクリックします。
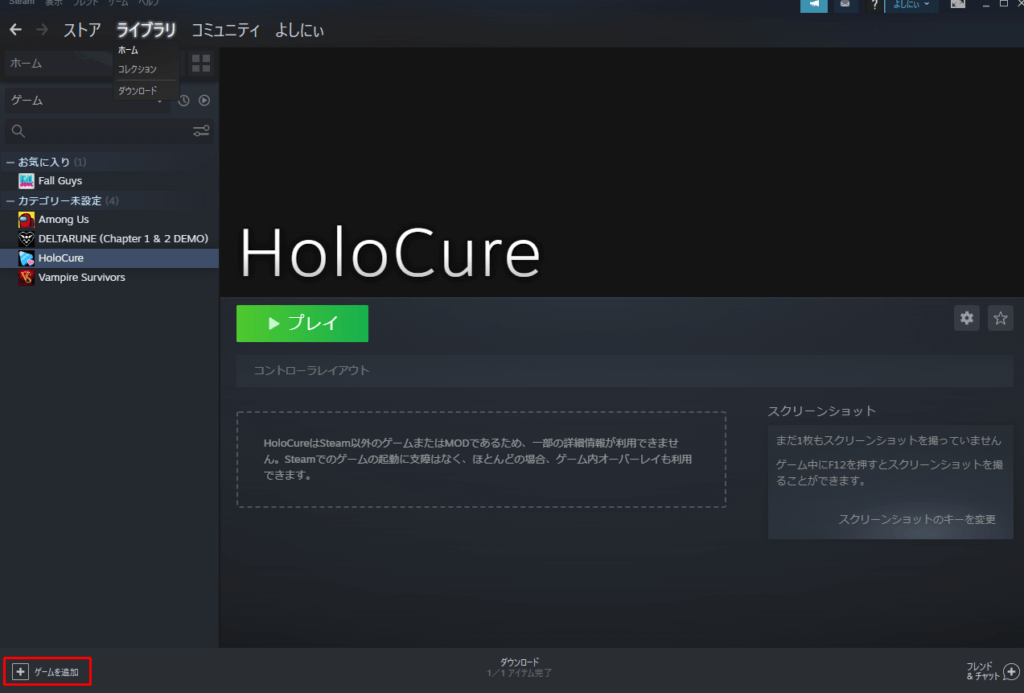
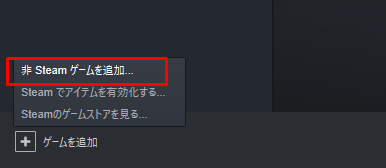
ゲーム追加ウインドウが出てくるので、画面下にある「参照」ボタンをクリックします。
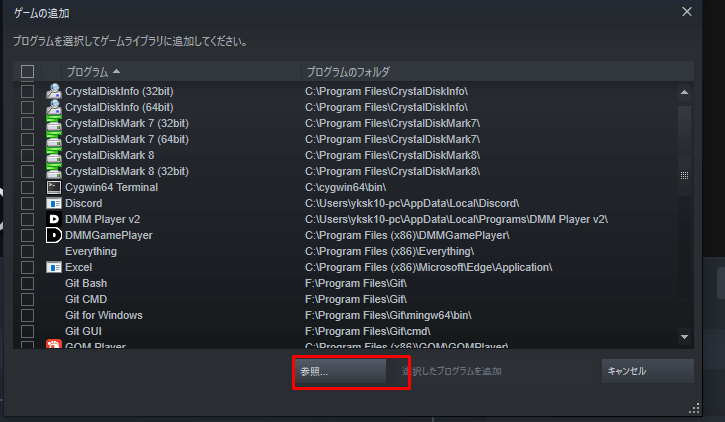
Holocureをダウンロードしたディレクトリへ移動し、Holocure.exe を選択します。
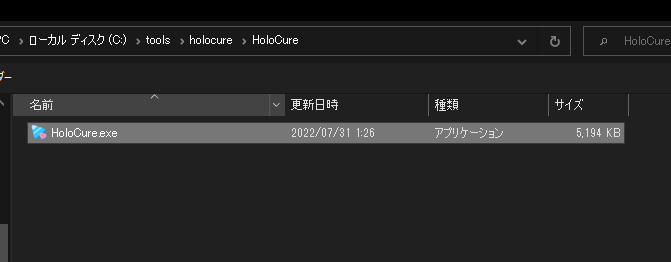
以下の「ゲームの追加」画面に戻ってくるので先ほどゲーム追加した「Holocure」を選択し、「選択したプログラムを追加」ボタンをクリックします。
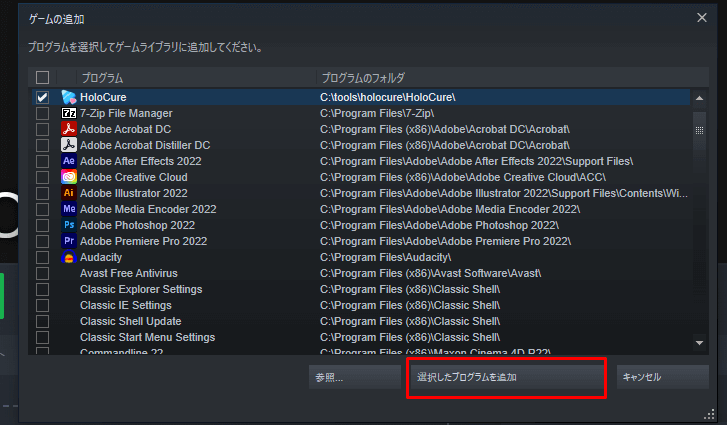
Nintendo Switch のコントローラを Steam に追加する
Switch の Pro コントローラと、PC を USBで接続する
USB-Cケーブルを使用して、Pro コントローラを PC に接続します。
接続を確認するには、コントロールパネルを開き「デバイスプリンター」をダブルクリックします。
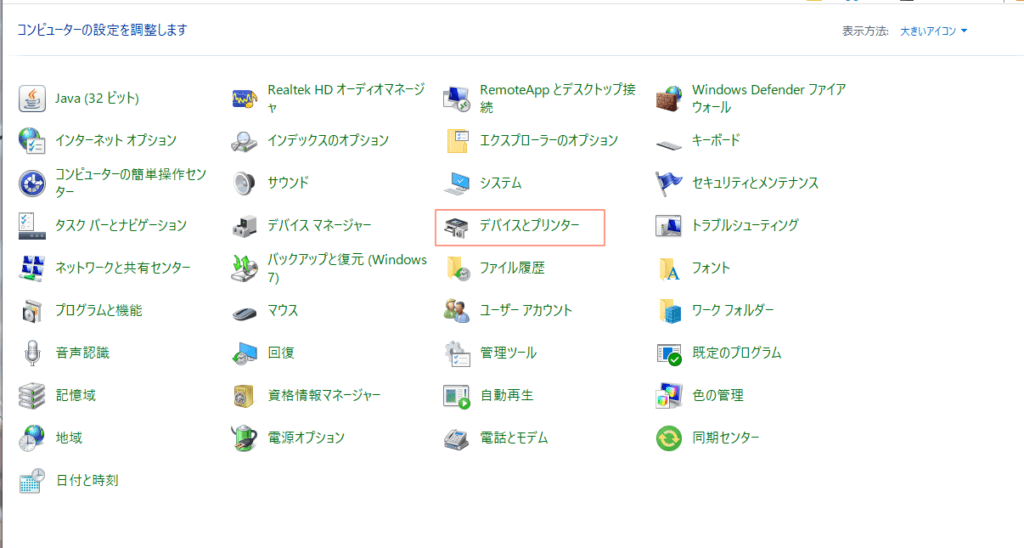
以下の画面が表示されますので、「Pro Contoroller」がデバイス内に表示されることを確認します。
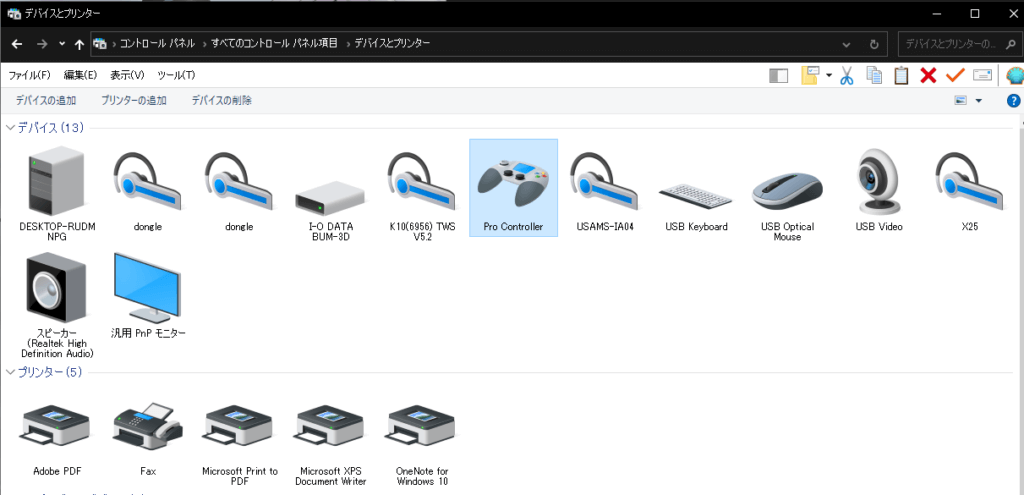
Steam上のコントローラ設定をする
左上のSwitchメニューの「設定」を選択します。
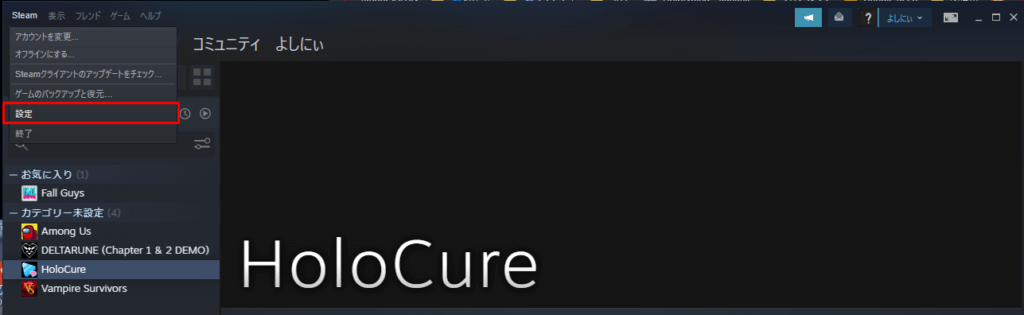
「一般コントローラ設定」を選択します。
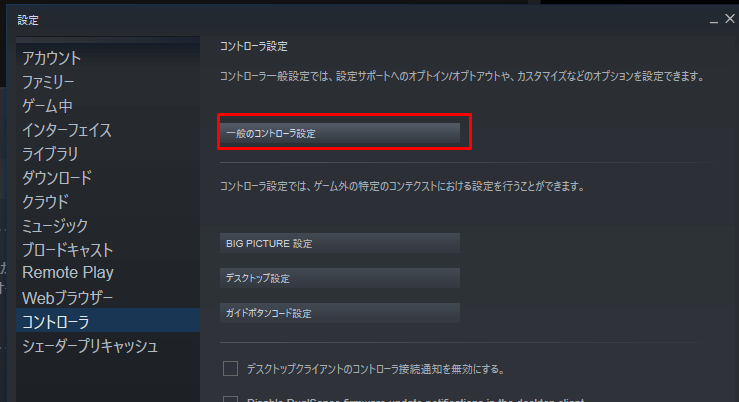
「Switch Proの設定をサポート」を選択します。これにより、Switch の Pro コントローラが Steam でも使用可能になります。
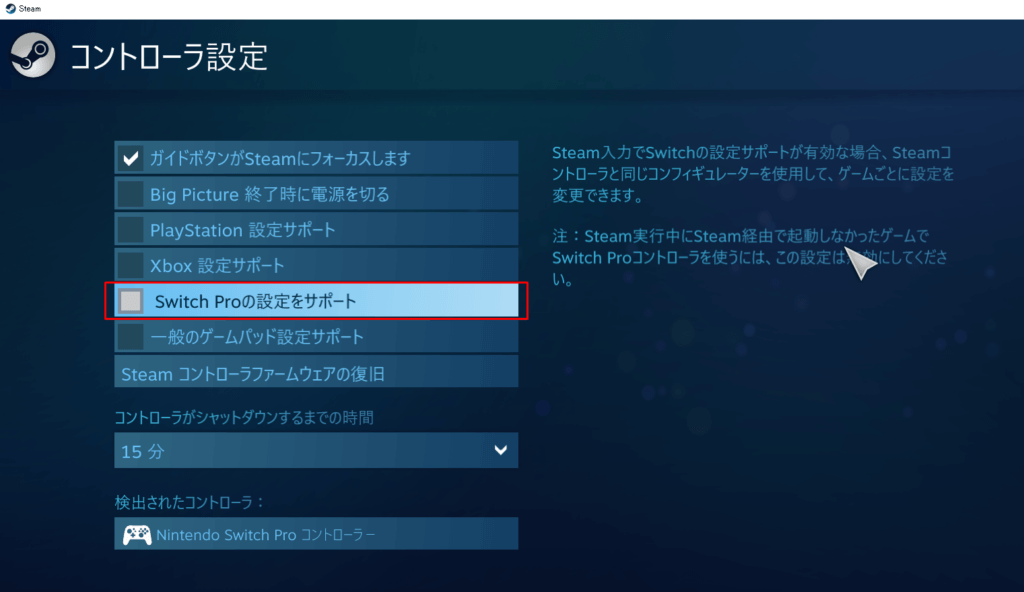
また、「Nintendoボタンレイアウトを使用」も同時にチェックを入れます。
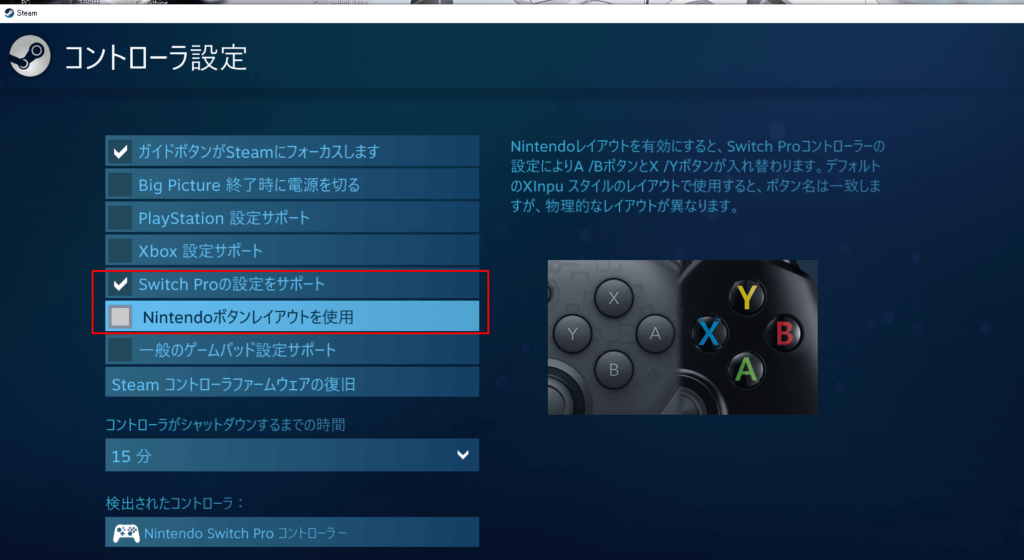
自分の Switch Pro コントローラーが正常に認識されているかどうかは、「検出されたコントローラ」で確認することが出来ます。
こちらのリストに入ってない場合は、上記の「Switch の Pro コントローラと、PC を USBで接続する」を再度確認ください。
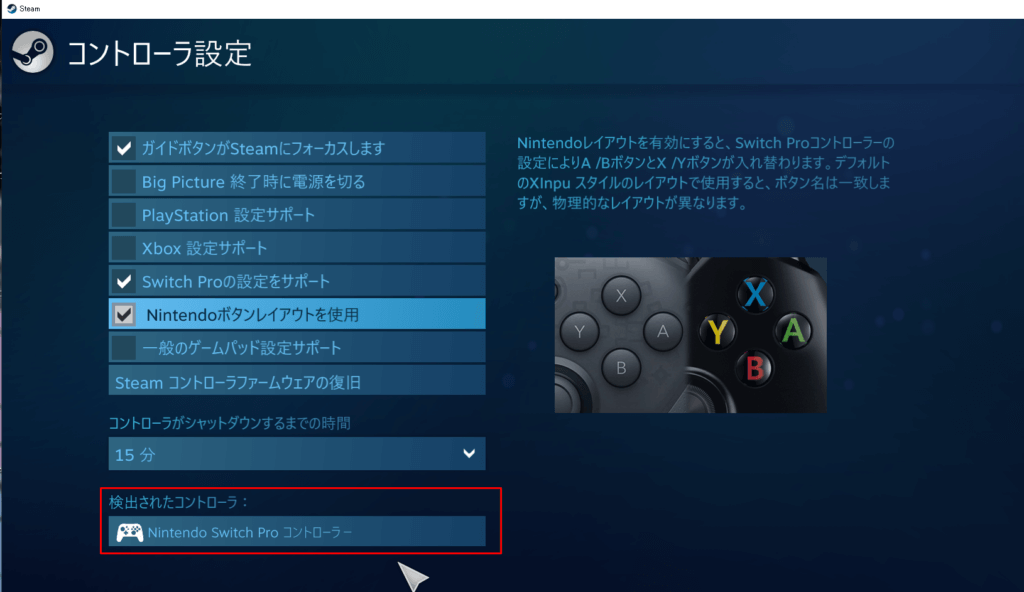
上記をすべて設定したら「戻る」ボタンをクリックして、Steamのトップ画面に戻ります。
これで Pro コントローラ を Steamへの追加は完了です。
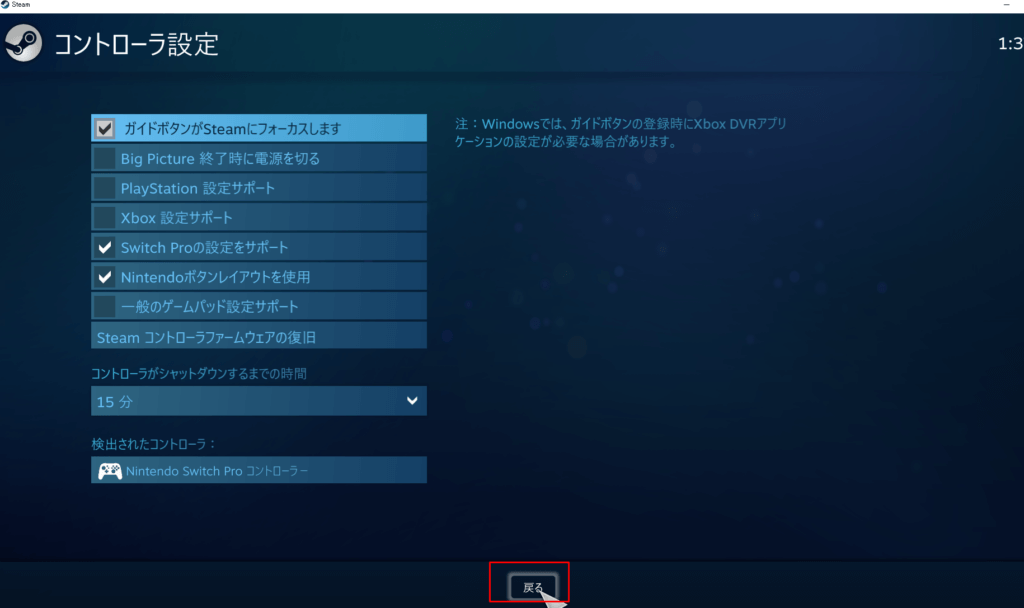
コントローラのキー割り当てを行う
コントローラの追加を行い、コントローラが正常に認識しているとHolocureの「プレイ」の下に「コントローラレイアウト」という文字が出てきます。
コントローラのキー割り当てを行うため、「コントローラレイアウト」をクリックします。
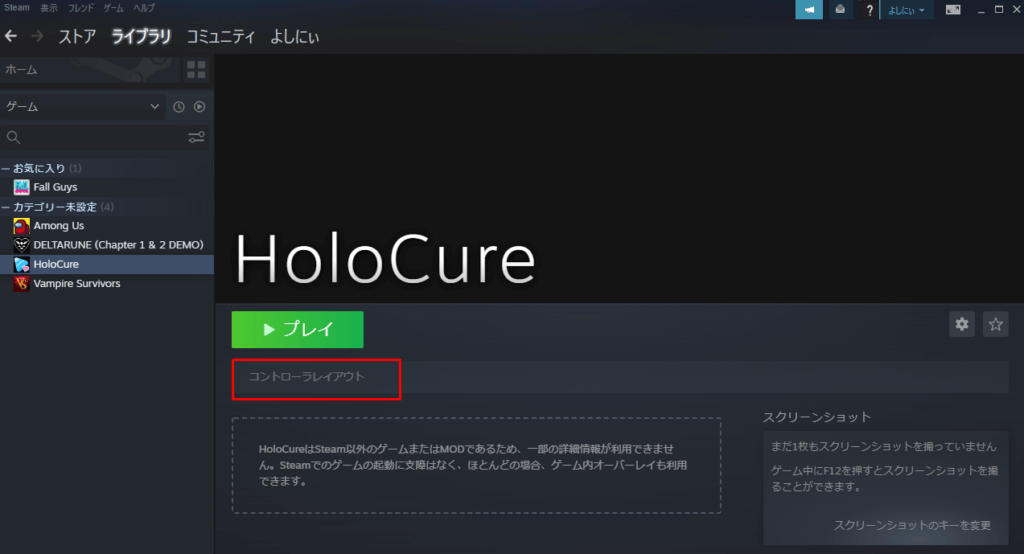
コントローラの画面が出てきます。
「ジョイスティック移動」もしくは「コントローラボタン」の選択を行い「設定の閲覧」ボタンをクリックします。
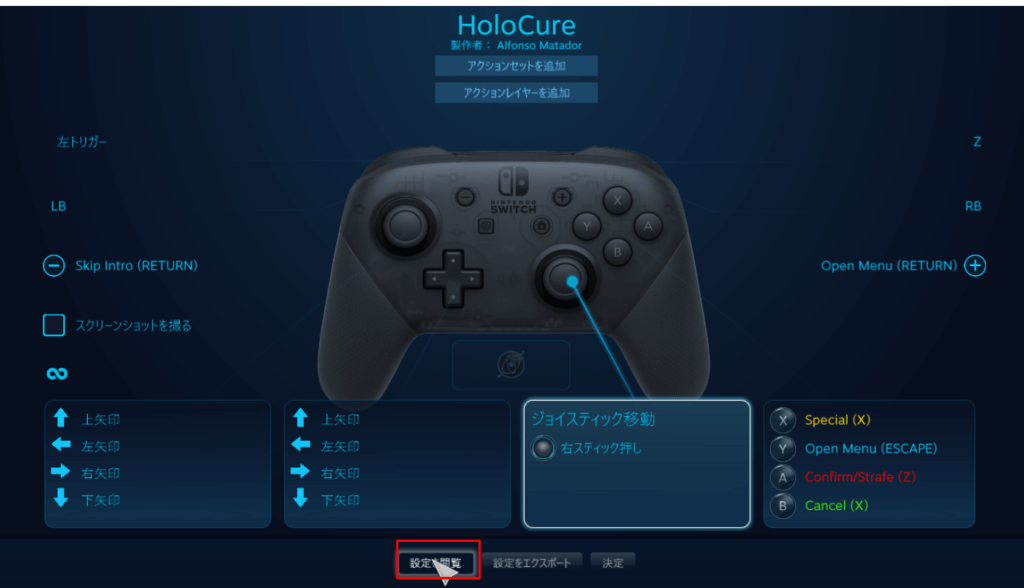
Alfonso Matador と書いてある方の Holocure のコントローラを選択します。
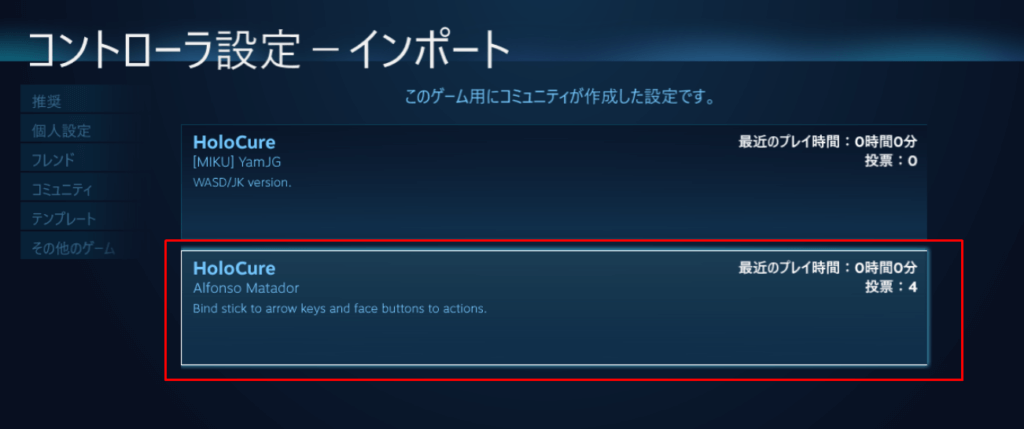
選択が終わったら、「設定を適用」を選択します。
これで、コントローラのキー割り当ての設定は完了です。
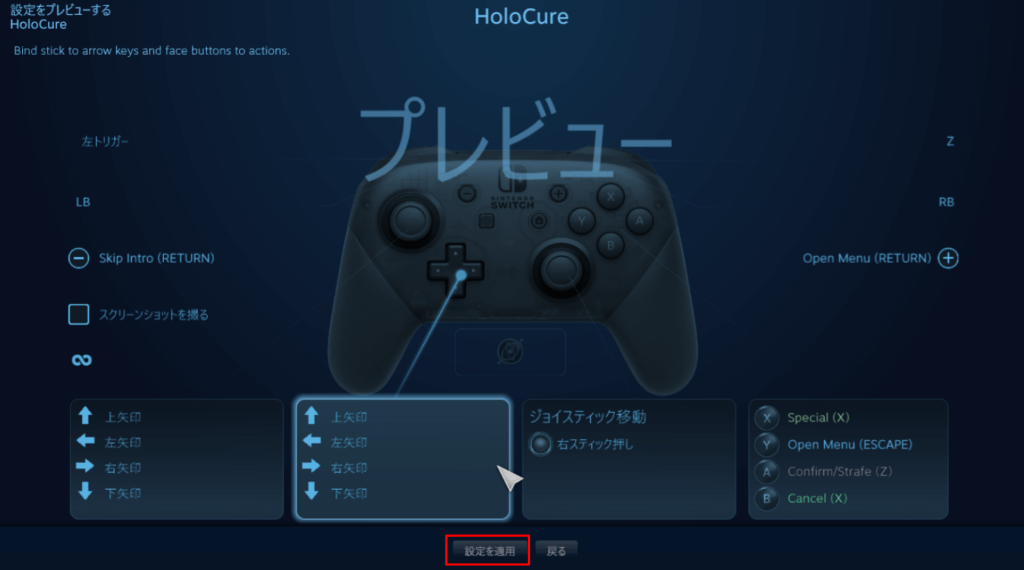
ちなみに、上記のキー割り当てを行うと以下のボタン配置になります。
X…スペシャル使用
Y…メニューを開く
+…メニューを開く or 決定
B…キャンセル
A…実行/決定
左スティック or 左矢印…移動
以上でコントローラ設定は完了です。
これにより、上記のボタン配置でゲームができます!
お好みのボタンで設定したい場合、各ボタンの割り当ても可能です。個別で設定を行って下さい。
関連サイト
Steamのコントローラー設定方法 – 徹底解説
https://nogameb.com/archives/steam-controller-setting.html
Holocure Webサイト
https://kay-yu.itch.io/holocure